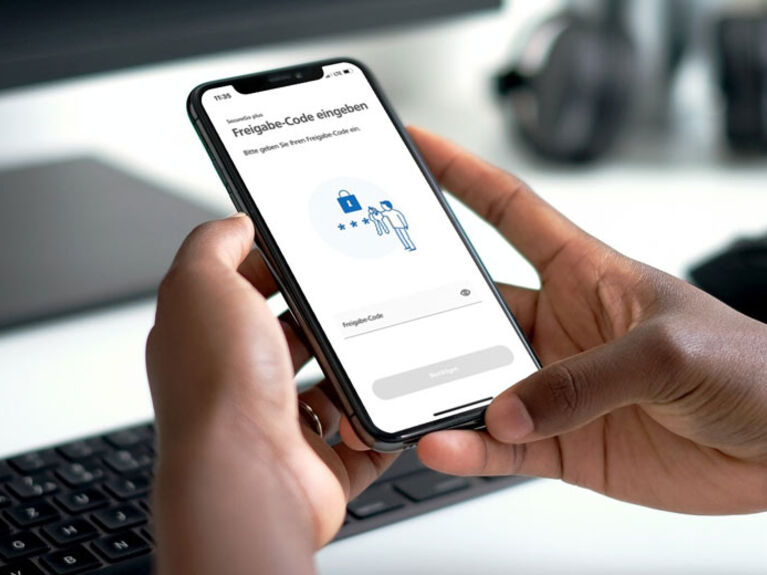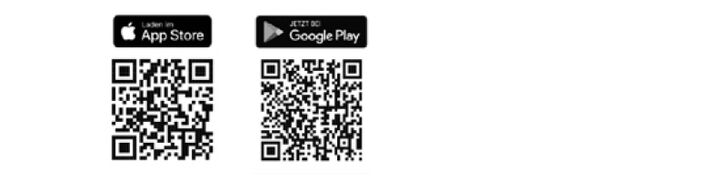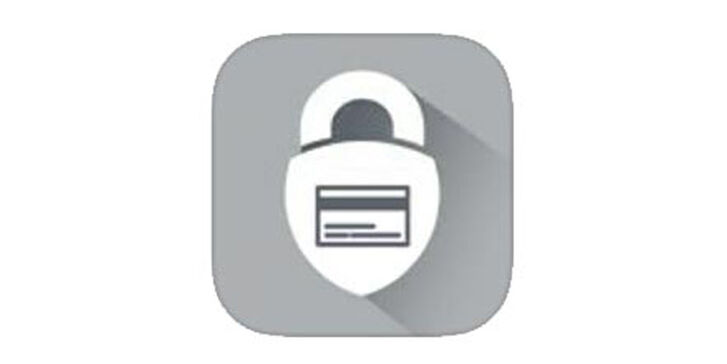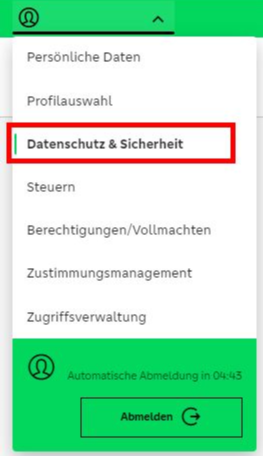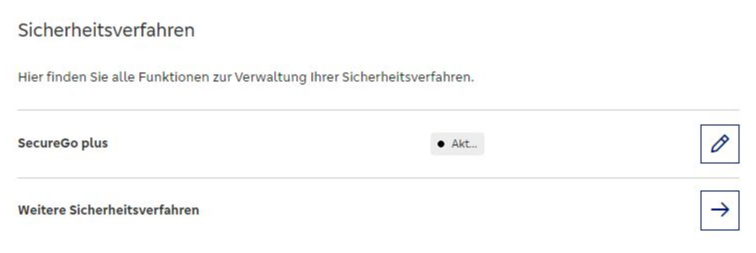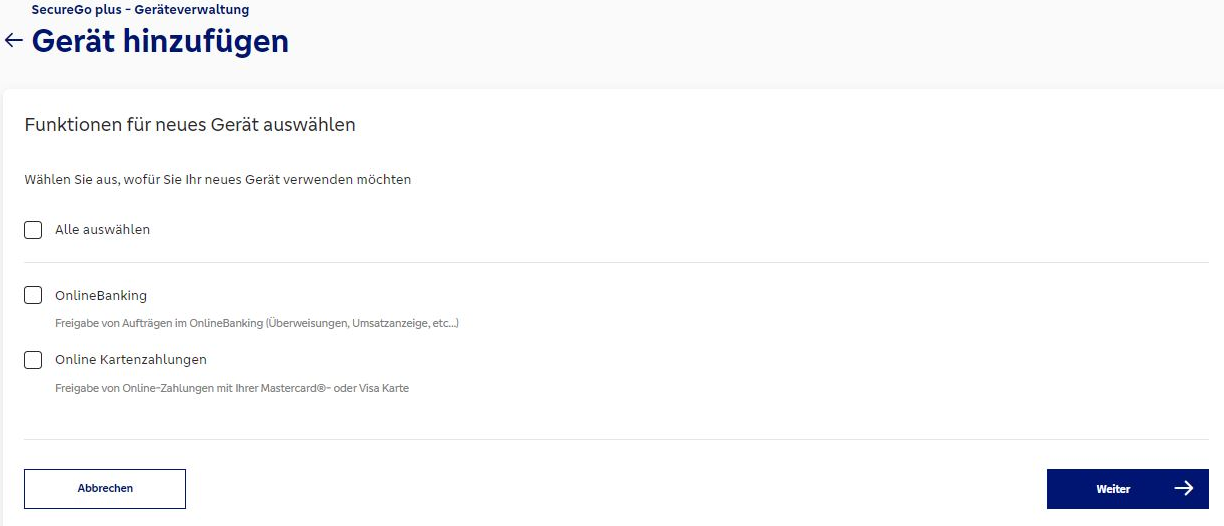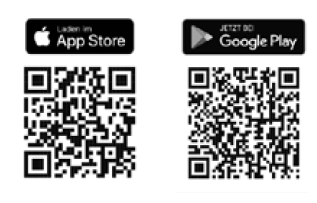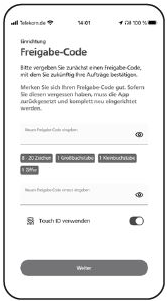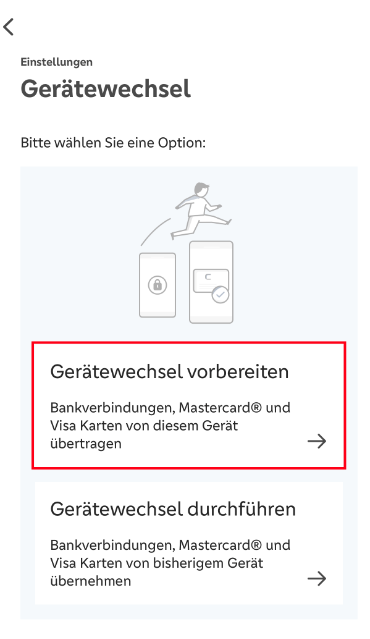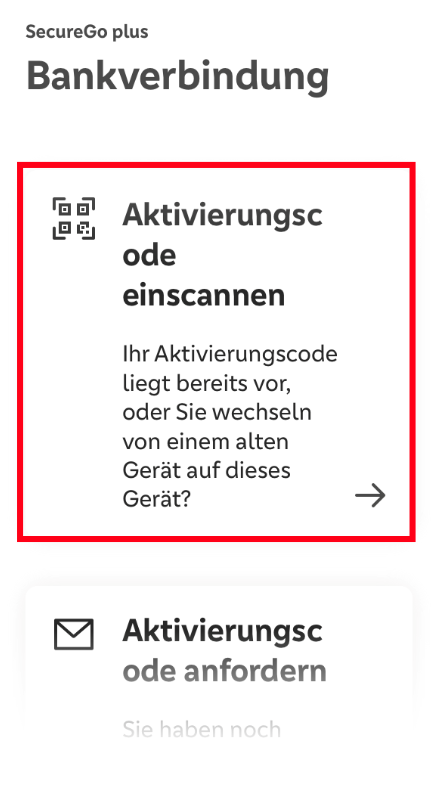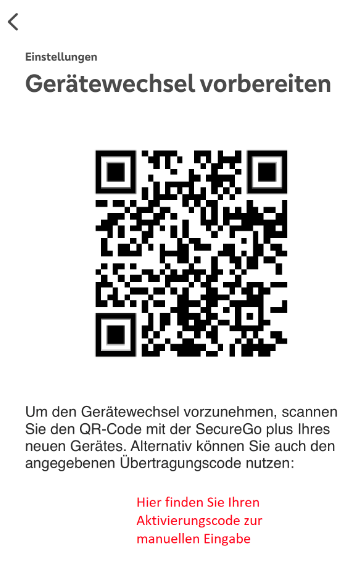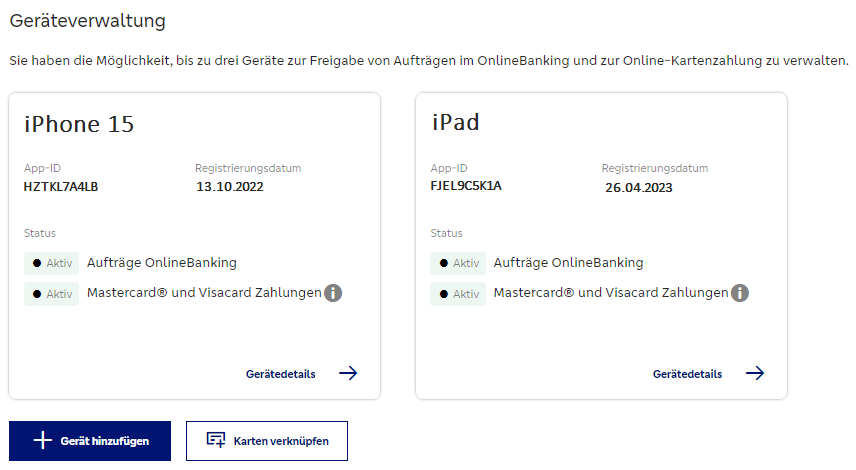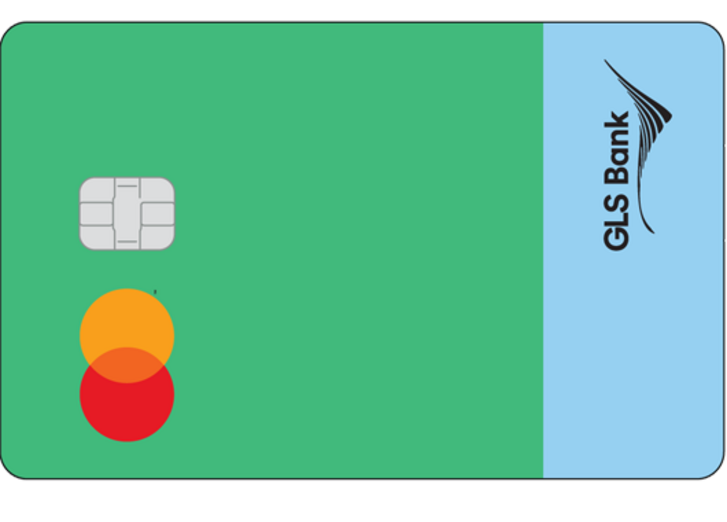Die sichere Nutzung von Apps ist auf Geräten mit Root-Berechtigung nicht möglich. Denn auf ihnen sind Programme und Apps installiert, die Rechte zur Manipulation des Systems haben. So sind unbemerkt Änderungen oder Manipulationen des Systems und anderer Apps möglich. Ein solches System gilt als unsicher, da eine der wesentlichen Sicherheitsmaßnahmen des Betriebssystems ausgehebelt ist. Erfahre hier mehr dazu.
Es gibt Geräte, bei denen die Root-Berechtigung "ab Werk" eingestellt ist. Auf diesen kannst Du SecureGo plus aus Sicherheitsgründen nicht nutzen, wenn sich der Status nicht ändern lässt.
Vorsicht: Schadsoftware
Der Grund für den Hinweis kann auch eine Infektion durch eine Schadsoftware sein. So gab es in der Vergangenheit u.a. Geräte, die bereits bei der Auslieferung Viren und Schadprogramme enthielten. Bitte informiere Dich, ob dies bei Deinem Gerät der Fall sein könnte.
Alternative zur App
Wenn Du den Root-Zugang nicht entfernen kannst, kannst Du SecureGo plus nicht installieren. Alternativ kannst Du das Sm@rtTAN-Verfahren nutzen. Hier wird die TAN per Chipkarte mit einem Kartenleser (TAN-Generator) erzeugt. Der Vorteil des Sm@rtTAN-Verfahrens: Du benötigst kein Telefon mit Internet-Verbindung. Daher gilt das Verfahren als "noch sicherer" als die TAN-Erzeugung per App.
Wir empfehlen als TAN-Generator beispielsweise die Geräte von REINER SCT. Hier geht's direkt zum Hersteller.
Oft ist nicht einmal ein neues Gerät nötig. Wenn Du z.B. bereits einen Leser einer anderen Bank besitzen oder jemand in Deinem Bekanntenkreis ein ungenutztes Gerät besitzt, kannst Du dieses verwenden.
Mehr zu Sm@rtTAN