- Starten Sie im GLS Onlinebanking Ihren Auftrag, beispielsweise eine Überweisung.
- Nach Klick auf den Button "Eingabe prüfen", stecken Sie Ihre GLS BankCard (mit den Chip zuerst) in den TAN-Generator.
- Halten Sie dann den TAN-Generator direkt vor den Bildschirm, auf den angezeigten Farbcode. Drücken Sie, abhängig vom Typ des TAN-Generators, die Taste unter "Scan".
- SICHERHEIT! Überprüfen Sie sorgfältig die Daten auf Ihrem TAN-Generator. Alles okay? Dann bestätigen Sie mit der OK-Taste.
- Der TAN-Generator zeigt Ihnen nun eine TAN an, die Sie in das Eingabefeld im GLS Onlinebanking unterhalb des Farbcodes eintippen.
- Bestätigen der Transaktion nicht vergessen, fertig!
Sm@rtTAN
TAN-Verfahren ohne App
Sm@rt-TAN-/ChipTAN-Verfahren sind bewährte Verfahren zur sicheren Freigabe von Aufträgen im Onlinebanking. Jede Transaktion wird mit einer TAN (Transaktionsnummer) bestätigt, egal ob Du Deinen Webbrowser, eine App oder eine Zahlungssoftware nutzt. Nur so ist es sicher.
Falls Du unsere App SecureGo plus nicht nutzen möchtest, bieten wir auch das Sm@rt-TAN-Verfahren an. Beim Sm@rt-TAN-Verfahren generierst Du die TAN mit einem Lesegerät – dem TAN-Generator – und Deiner GLS Bankcard oder der GLS OnlinebankingCard.
Vorteile
- Sicherheit durch moderne Verschlüsselung und zwei unabhängige Geräte
- Einfache Handhabung
- kein Handy oder Tablet nötig
- Du kannst das SmartTAN-Verfahren parallel zu SecureGo plus nutzen.
Du hast bereits einen TAN-Generator?
Deine Bankgeschäfte kannst Du mit jedem TAN-Generator erledigen, ganz gleich ob das Gerät von uns oder einer anderen Bank ist, sofern er den Standard HHD 1.4 unterstützt.
Teste den TAN-Generator
Dein Leser sollte einen Auftrag mit dem Namen "TAN-Medien-Management" anzeigen.
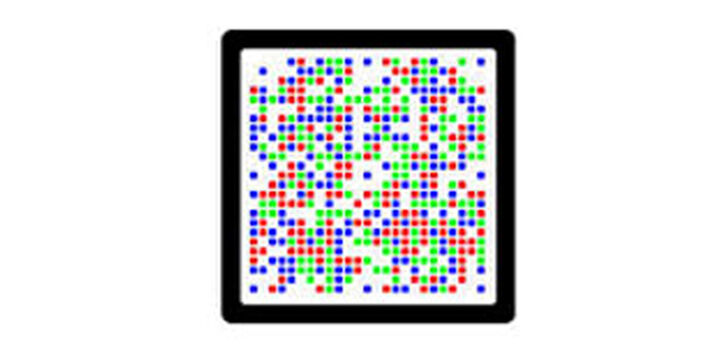
Du hast keinen SmartTAN Photo-Generator?
Bestelle Dir Deinen TAN-Generator. Wir empfehlen beispielsweise die Geräte von REINER SCT. Hier geht's direkt zum Hersteller. Aber fast alle Elektronik-Shops haben die Geräte im Angebot.
Wichtig: Achte darauf, dass das Gerät auch die modernen farbigen Codes lesen kann („photo“). Du kannst auch gebrauchte Geräte verwenden. Aber sie müssen den Versions-Stand 1.4 unterstützen.